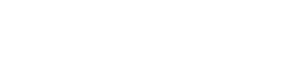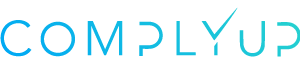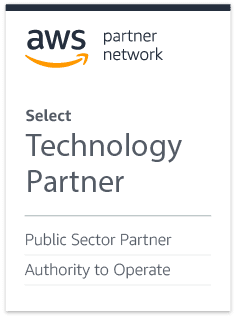[vc_row][vc_column width=”4/6″][vc_separator border_width=”2″][/vc_column][vc_column width=”2/6″][/vc_column][/vc_row][vc_row][vc_column][/vc_column][/vc_row][vc_row][vc_column][vc_column_text]
Ready to kick off your NIST 800-171 assessment?
[/vc_column_text][/vc_column][/vc_row][vc_row][vc_column][/vc_column][/vc_row][vc_row][vc_column width=”4/6″][vc_column_text]
Great! Let’s get this thing off the ground.
[/vc_column_text][/vc_column][vc_column width=”2/6″][/vc_column][/vc_row][vc_row][vc_column][/vc_column][/vc_row][vc_row][vc_column width=”8/12″][vc_column_text]You’ll be presented with a questionnaire regarding your organization when logging in for the first time. Your answers will be used to initialize your assessment. Don’t worry – everything you set here can be changed later.[/vc_column_text][vc_column_text css=”.vc_custom_1537983388865{background-color: #ededed !important;}”]
- Organization Name: The name of your business.
- Environment Name: The way you refer to the environment you’ll be assessing. This can be an office name, an application name or anything in between.
- Operational Status: Is the environment being built out, or is it fully operational?
- Assessment Length: How much time have you allocated for the assessment? A NIST 800-171 assessment isn’t exactly an overnight process. You should set a realistic goal and make adjustments as needed as you progress through the assessment.
[/vc_column_text][/vc_column][vc_column width=”4/12″][/vc_column][/vc_row][vc_row][vc_column][/vc_column][/vc_row][vc_row][vc_column width=”2/6″][vc_single_image image=”10185″ img_size=”full” alignment=”center” style=”vc_box_rounded” onclick=”img_link_large” img_link_target=”_blank”][vc_column_text]
Questionnaire format.
[/vc_column_text][/vc_column][vc_column width=”2/6″][vc_single_image image=”10187″ img_size=”full” alignment=”center” style=”vc_box_rounded” onclick=”img_link_large” img_link_target=”_blank”][vc_column_text]
Click Create Assessment and CMP will take you to your new Dashboard.
[/vc_column_text][/vc_column][vc_column width=”2/6″][/vc_column][/vc_row][vc_row][vc_column][vc_column_text]
Multiple Assessments
[/vc_column_text][/vc_column][/vc_row][vc_row][vc_column][/vc_column][/vc_row][vc_row][vc_column width=”2/6″][vc_column_text]Additional Assessments can be created if you’ve subscribed to the plan with multiple licenses. After creating your initial assessment, navigate to the Settings view by clicking the gear icon in the top right corner of CMP.[/vc_column_text][/vc_column][vc_column width=”2/6″][vc_single_image image=”11533″ img_size=”large” style=”vc_box_rounded” onclick=”img_link_large” img_link_target=”_blank”][/vc_column][vc_column width=”2/6″][/vc_column][/vc_row][vc_row][vc_column][/vc_column][/vc_row][vc_row][vc_column width=”2/6″][vc_single_image image=”10299″ img_size=”full” style=”vc_box_rounded” onclick=”img_link_large” img_link_target=”_blank”][/vc_column][vc_column width=”2/6″][vc_column_text]All available licenses will be displayed in the Licenses section. The license status will display either In Use or Unused.[/vc_column_text][/vc_column][vc_column width=”2/6″][/vc_column][/vc_row][vc_row][vc_column][/vc_column][/vc_row][vc_row][vc_column width=”8/12″][vc_column_text]Click the gear icon next to a license to view its details. If it is currently Unused, the option to Create Assessment will be available. Click Create Assessment to create a new Assessment.[/vc_column_text][/vc_column][vc_column width=”4/12″][/vc_column][/vc_row]