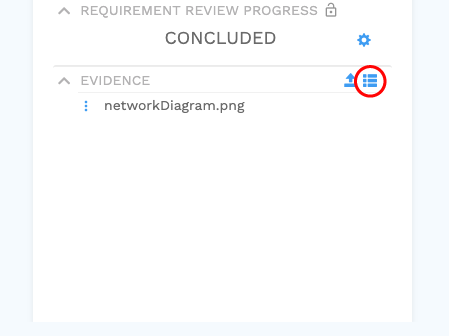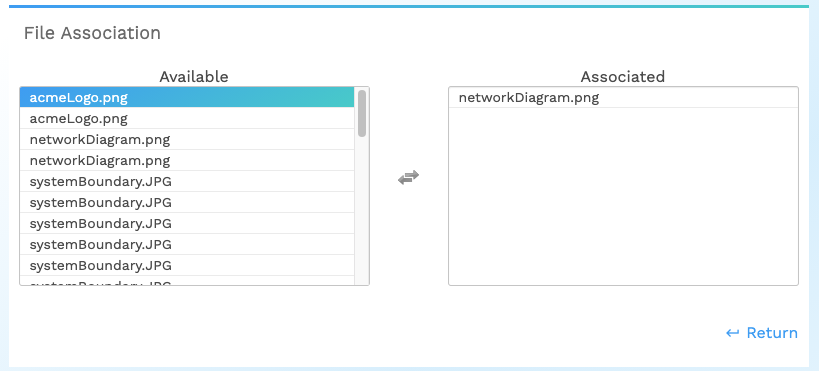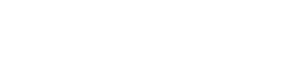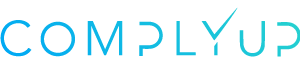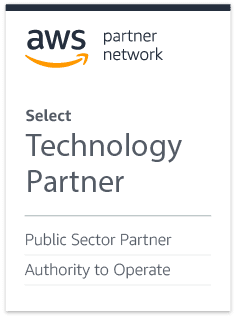Evidence Tab
From the Assessment Dashboard, you can select the Evidence link on the left panel of the screen.
You’ll navigate to a file library of evidence uploads. Here you can add files, download files, or delete files.
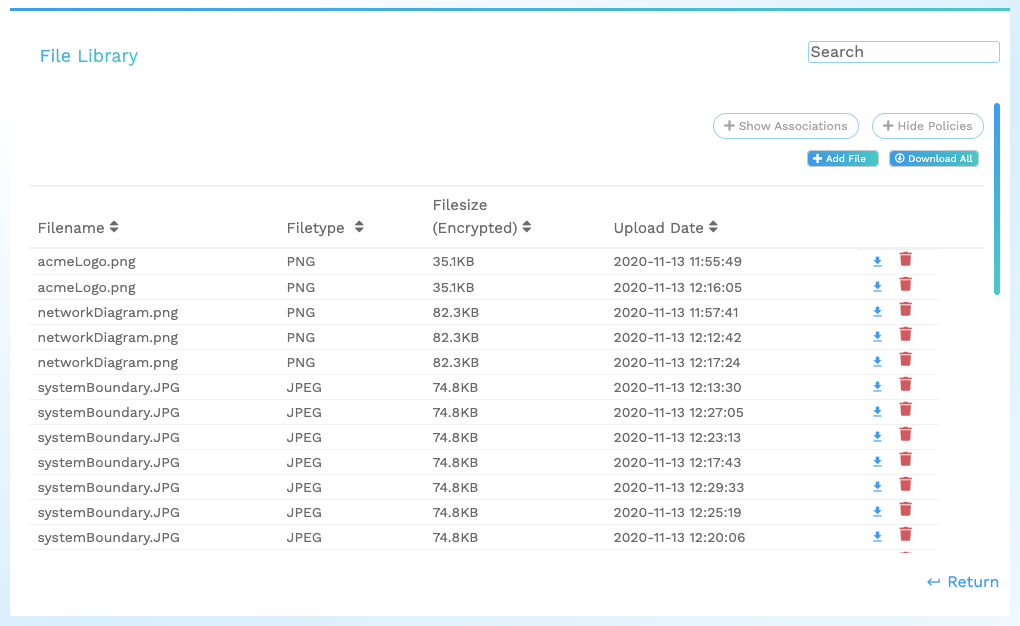
To see which regulations/controls/etc. each piece of evidence is associated with, selected the Show Associations button. It’ll show each piece of evidence and any control it’s associated with.
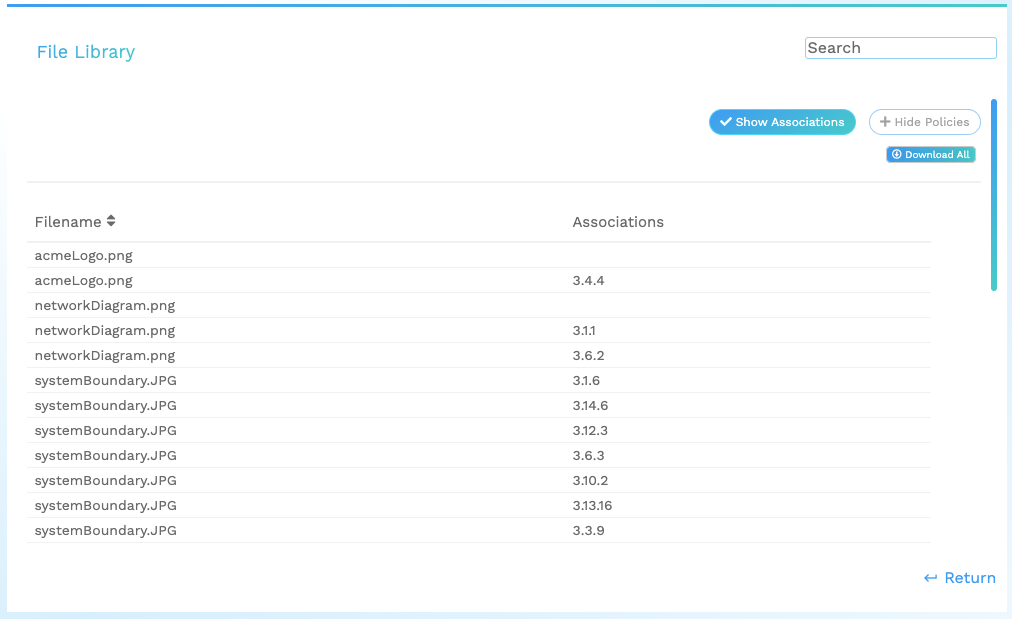
Evidence for Requirement
While filling data for a requirement, there is an option on the right side of the screen where you can add evidence and associate existing evidence.
To upload a piece of evidence to a specific requirement, press the upload icon and either drag the file or click in the area to select a file from your computer.
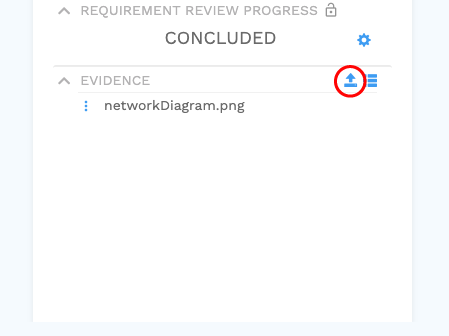
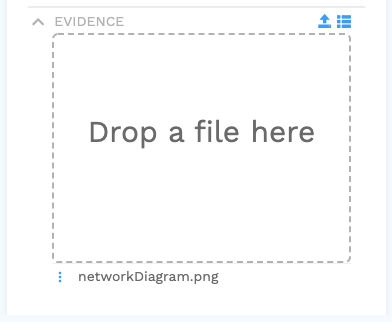
The other icon allows you to associate evidence that already exists within your assessment to the specific regulation that you’re on. Once you click the icon, you’ll be taken to a screen where you can select the piece of evidence that’s available, click the icon in the middle, and it will become associated to the requirement you’re on.