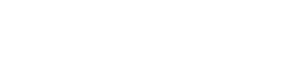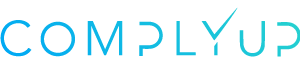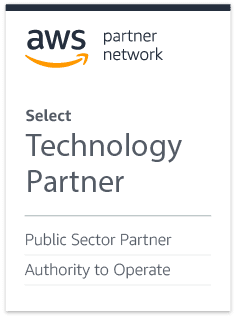As your work through your assessments, you’ll find that almost every field in the Assessment Platform supports an autosave function. Whether you’re inputting text, checking boxes, or adding additional fields – you’ll notice the autosave feature triggering.
There are few features on the Assessment Platform that don’t have an autosave function (those that don’t can be found below).
While many features save without visual confirmation (like checking an implemented/non-implemented box), there are many that do have visual representation.
Recognizing Autosave
Anytime you’re working in a panel that has a gradient blue bar above it (pictured below), this panel has a visual indicator that autosave is functioning.
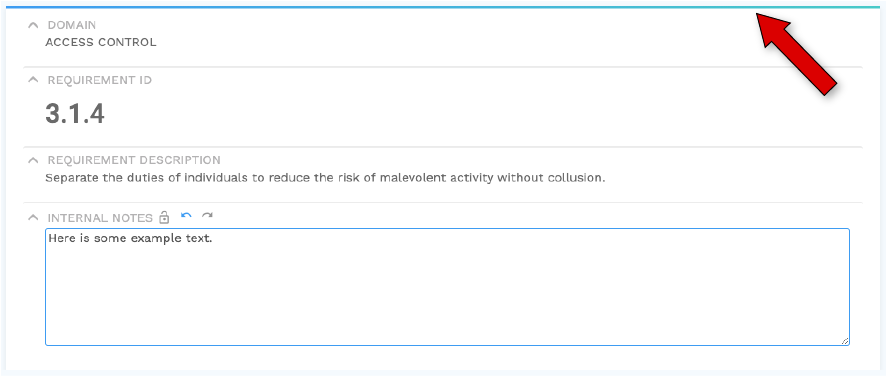
When something is autosaving, you’ll see this blue bar disappear and fill in from left to right as a progress indication of the autosave.
Once completed, the blue bar will be restored to its original state.